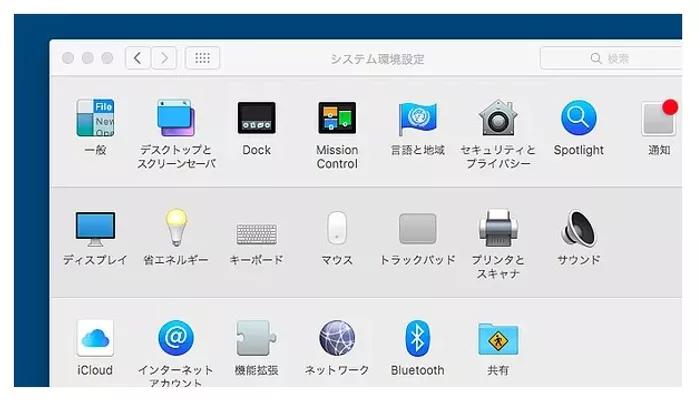申し込み時のトラブルシューティング
オンライン診療システム「MyMedipro」でカメラやマイクのトラブルがありましたらこちらをご参考ください。
スマートフォンのiphoneをお使いの方へ
オンライン診療システム「MyMedipro」でカメラやマイクがつかえない場合の対処法iphoneの再起動でも改善する場合があります
スマートフォンのAndroidをお使いの方へ
オンライン診療システム「MyMedipro」でカメラやマイクがつかえない場合の対処法PCで繋がらない場合
Chromeで繋がらないWindowsで繋がらない
Macで繋がらない
iPhoneでオンライン診療システム「MyMedipro」でカメラやマイクがつかえない場合の対処法
iPhoneでカメラとマイクが使えない場合の対処方法の一例です。カメラとマイクのセットアップを事前にご確認ください。
※Safari10以前(iOS10以前)では、直接カメラやマイクにアクセス出来ませんでしたが、Safari11.0(iOS11)でカメラとマイクへのアクセス権を許可できるようになっています。
動作環境につきましては以下をご確認ください。
- Google Chrome 最新バージョン
- Safari 最新バージョン
すべてのWebサイトを設定する場合
STEP.1
設定を開き、「Safari」をタップ。

STEP.2
「WEBサイトの設定」にある「カメラ」または「マイク」をタップ。
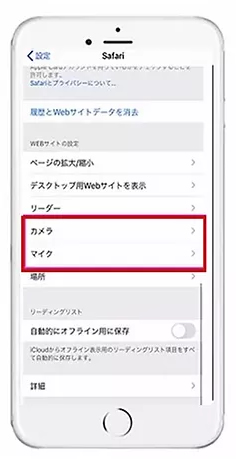
STEP.3
「拒否」になっていたら「許可」に設定する。
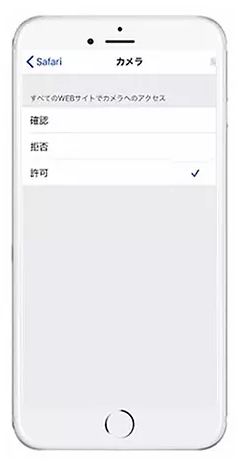
サイトごとに設定する場合
STEP.1
設定したいWEBサイトを開き、URLの左側にある「AA」をタップ。
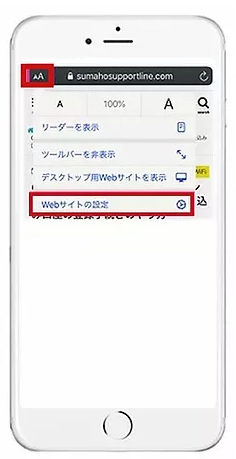
STEP.2
「WEBサイトの設定」の、「カメラ」または「マイク」をタップし設定する。
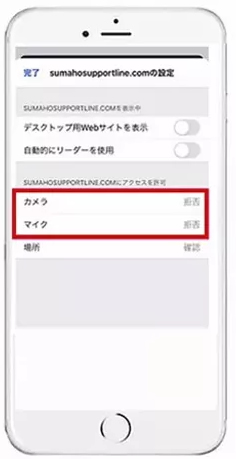
iphoneの再起動でも改善する場合があります
iPhoneの「設定」で、サファリの「マイク」と「カメラ」を許可にしても、それでもテスト画面に自分の顔が見えないことがあります。
そうした場合、多くはZoomやLINEなどのアプリでの「カメラ」機能や、「マイク」機能がシステムの中に残っている場合が多いようです。
それを1度、断ち切るためには、iPhoneを、再起動していただく必要があります。
これにより、過去のZoomやLINEなどでの残っている機能に邪魔されることなく、自分の顔が見えることができる場合が多いです。
どうしても「設定」だけで改善しない場合には、この「再起動」操作をお試しください。
Androidでオンライン診療システム「MyMedipro」でカメラやマイクがつかえない場合の対処法
Androidでカメラとマイクが使えない場合の対処方法の一例です。カメラとマイクのセットアップを事前にご確認ください。
動作環境につきましては以下をご確認ください。
- Google Chrome 最新バージョン
- Safari 最新バージョン
STEP.1
画面左上の緑の鍵のマークをタップ。
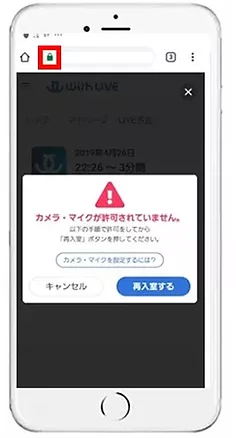
STEP.2
「サイトの設定」をタップ。
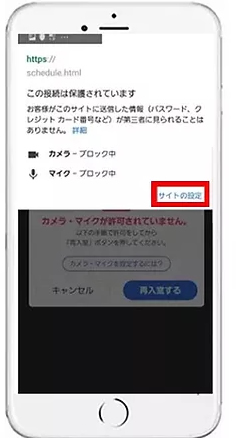
STEP.3
「カメラへのアクセス」、「マイクへのアクセス」をタップ。
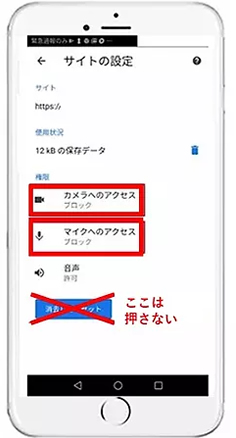
STEP.4
「許可」を選択し、「カメラ」と「マイク」の両方の許可を有効にする。
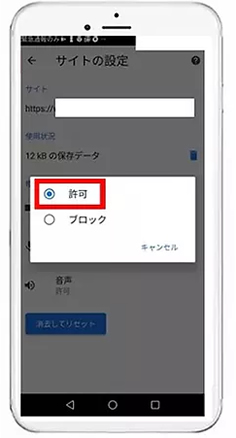
STEP.5
「カメラへのアクセス」、「マイクへのアクセス」両方が「許可」になっていることを確認。
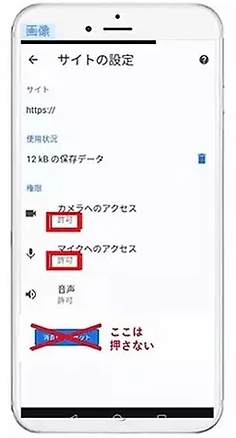
STEP.6
「カメラへのアクセス」、「マイクへのアクセス」両方が「許可」になっていることを確認。
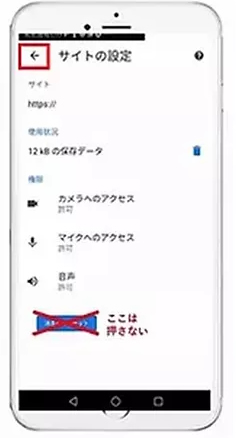
PC(Chrome)で繋がらない
PCでChromeブラウザーを使っている時に、カメラとマイクにアクセスできない場合にそれを許可する方法です。
- Chrome ブラウザー右上をクリック
- 「設定(S)」をクリック
- 「プライバシーとセキュリティ」をクリック
- 「サイトの設定」をクリック
- 「権限」の中にある「カメラ」をクリック
MyMedipro が許可になっているか、を確認。もし、ブロックになっていれば、許可にする - 「権限」の中にある「マイク」をクリック
MyMedipro が許可になっているか、を確認。もし、ブロックになっていれば、許可にする
これで、Webカメラとマイクがついている状態であれば、見えるはずです。
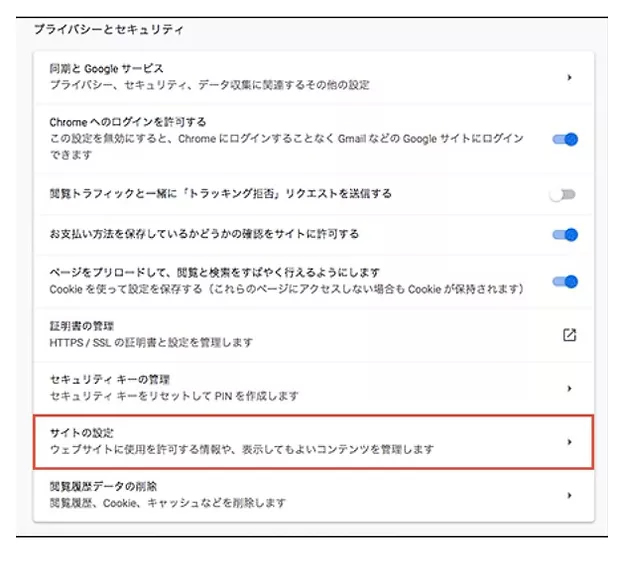
PC(Windows)で繋がらない
カーソルをWindowsキーのうえに置いて右クリックをして『設定』を選択し、Windowsの設定を起動します。
- [プライバシー] をクリック
- 『カメラ』をクリック
- 下記3か所を『オン』にするか、既になっている事を確認する
- このデバイスのカメラへのアクセスを許可する
- アプリがカメラにアクセスできるようにする
- デスクトップアプリがカメラにアクセスできるように『マイク』をクリック
※Chrome側の許可設定についてもご確認ください。
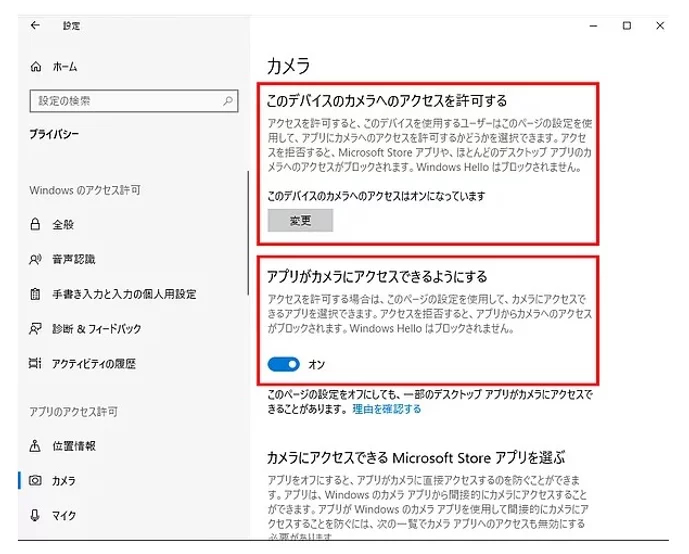
PC(Mac)で繋がらない
- 『システム環境設定』を開く
- 『セキュリティーとプライバシー』を開く
- 変更するには、『左下のカギ』をクリック
※Macを起動する際に求められるパスワードまたはTouch IDで解除
『カメラ』と『マイク』を選択し、チェックボックスにチェックが入っていれば問題ございません。